BackupAssist software
BackupAssist is one of the best software for backing up the entire system, Sql database, selected files, and Windows server, and then restoring information when necessary. This software offers different methods for making backup copies of information, each of which has different characteristics and prevents data loss by providing different levels of redundancy.
BackupAssist supports all Microsoft Windows servers and applications, provides a simple user interface to perform professional tasks, offers advanced tools, allows fast automatic or scheduled backups, and Finally, it has high flexibility in creating a backup copy (locally, network , portable memory or cloud space). It should be noted that this software was introduced by Toptenreviews.com as the best software for backup and recovery of Windows servers in 2016 and 2017.
The manufacturer of this software has a Gold Certificate from Microsoft, and this program guarantees high performance and reliability, which has made many famous companies, including NASA and New York University, use this software for backup.
Key features of BackupAssist software :
- backup of the entire system (physical or virtual system)
- backup of selected files and folders
- compression and encryption of backups
- continuous backup from SQL server
- backup from all Windows servers, including Microsoft Windows Server 2016
- Backing up client systems from Windows 7 Pro edition onwards
- Backing up Microsoft virtualization i.e. Hyper-V from version 2008 onwards
- Backing up Microsoft Exchange Server from version 2007 Next
- Backing up Microsoft SQL Server from version 2005 onwards
- and...
BackupAssist
BackupAssist is a software application that enables you to create backups for all types of files, as well as restore and recover items, monitor running processes and generate reports.
BackupAssist was rated the #1 backup and disaster recovery product for Windows Servers in 2016 and 2017 by Toptenreviews.com.
It can perform several kinds of backup, each offering a different level of redundancy against data loss.
Full Image Backup : BackupAssist takes an image of a physical or virtual system that can be used to perform a full recovery, even if the whole system is lost, corrupted, or destroyed. After the first full backup, the rest are performed incrementally, meaning only changes since the last backup are saved.
Selected Items : It can backup selected files, folders, apps, Hyper-V guests, databases, and drives.
Archival Backups : Highly compressed and encrypted backups of old or unused data, ready for cold storage.
Continuous SQL Backup : Continuous backup of an SQL server, so any potential data loss is minimized (eg transactions).
Backups can be compressed and encrypted with up to 256-bit AES. Cloud backups are deduplicated in order to further reduce backup size, transfer times, and storage costs.
System requirements
BackupAssist 14.x
Microsoft Server Operating Systems
OpenShow : Windows Server
- Microsoft Windows Server 2022 family - Supported from v11.1.0
- Microsoft Windows Server 2019 family - Supported from v10.4.5
- Microsoft Windows Server 2016 family - Supported from v9.5 (not Nano Server)
- Microsoft Windows Server 2012 R2 family
- Microsoft Windows Server 2012 family - supported by v11 and lower
Note: Hyper-V on Windows Server is supported. CSV on Server 2016 is supported from v10.
Note: Variants such as Storage Center and Data Center for the above OS families are also supported.
Microsoft Client Operating Systems
OpenShow : Windows 11
- Microsoft Windows 11 (64-bit) - Supported from v11.1.0
OpenShow : Windows 10
- Microsoft Windows 10 (64-bit) - Supported from v9.1
- Microsoft Windows 10 (32-bit ) - Supported from v9.2.3 - supported by v11 and lower
OpenShow : Windows 8.1
- Microsoft Windows 8.1 (64-bit) (Professional, Enterprise) Not supported in v11 or later - supported by v11 and lower
- Microsoft Windows 8.1 (32- bit) (Professional, Enterprise) Supported from v9.2.3 Not supported in v11 or later - supported by v11 and lower
Microsoft application servers
OpenShow : Exchange Server
- Microsoft Exchange Server 2019 - Supported from v10.5*
- Microsoft Exchange Server 2016 - Supported from v9.2
- Microsoft Exchange Server 2013
- Microsoft Exchange Server 2010 Service Pack 3
* The Exchange Granular Add-on currently supports Exchange 2019 RTM
OpenShow : SQL Server
- Microsoft SQL Server 2017 - Supported from v10.5
- Microsoft SQL Server 2016 - Service Pack 2
- Microsoft SQL Server 2014 - Service Pack 3
- Microsoft SQL Server 2012 - Service Pack 4
Note: BackupAssist Classic support for the Windows Server 2008 and Windows Server 2008 R2 families, and Windows 7 and Windows 8, ended on May 1, 2020. Click here for more details.
BackupAssist 12.x :
Microsoft Server Operating Systems
- Microsoft Windows Server 2022 family
- Microsoft Windows Server 2019 family
- Microsoft Windows Server 2016 family
- Microsoft Windows Server 2012 R2 family
- Microsoft Windows Server 2012 family
Microsoft Client Operating Systems
- Microsoft Windows 11
- Microsoft Windows 10 (Professional, Enterprise)
(32-bit/64-bit)
Microsoft VSS Applications*
- Microsoft Exchange Server 2019 CU11
- Microsoft Exchange Server 2016 CU22
- Microsoft Exchange Server 2013 CU21
- Microsoft Exchange Server 2010 Update Rollup 24
- + Microsoft SQL Server 2017
- + Microsoft SQL Server 2016 Service Pack 2
- + Microsoft SQL Server 2014 Service Pack 3
- + Microsoft SQL Server 2012 Service Pack 4
* All Microsoft VSS-aware Applications supported ( eg. files stored in Microsoft SharePoint)
+ Microsoft SQL Server Express versions are also supported
Microsoft Virtual Environments
- Microsoft Hyper-V 2019 -
Microsoft Hyper-V 2016
- Microsoft Hyper-V 2012
- Microsoft Hyper-V 2012 R2
Download links
Info BackupAssist Desktop v14.0.2
Info BackupAssist Classic v12.0.7
Info Version 10.5.6 ( for Windows 7 ):
Installation guide
1- Install the software.
2- Run the software once and then completely close the system from Task manager.
3- Copy the contents of the Cracked file folder in the software installation location* and replace the previous file(s).
4- Block the software's access to the Internet through the firewall. (See the tutorial on how to prevent a software from connecting to the Internet here .)
5- Run the software.
* Software installation location: The installation location folder is usually located in the Windows drive and inside the Program Files folder. You can also find the installation location with this method:
- In Windows XP: After installation, right-click on the software shortcut in the Start menu and click on the Properties option and then on the Find Target option.
- In Windows 7: After installation, right-click on the software shortcut in the Start menu and click on the Open file location option.
- In Windows 8: after installation, right-click on the software shortcut on the Start Screen and click on the Open file location option, in the window that opens, right-click on the software shortcut again and click on the Open file location option click
- In Windows 10: after installation, right-click on the software shortcut in the Start menu and click on the Open file location option, in the window that opens, right-click on the software shortcut again and click on the Open file location option do
file password : www.p30download.com



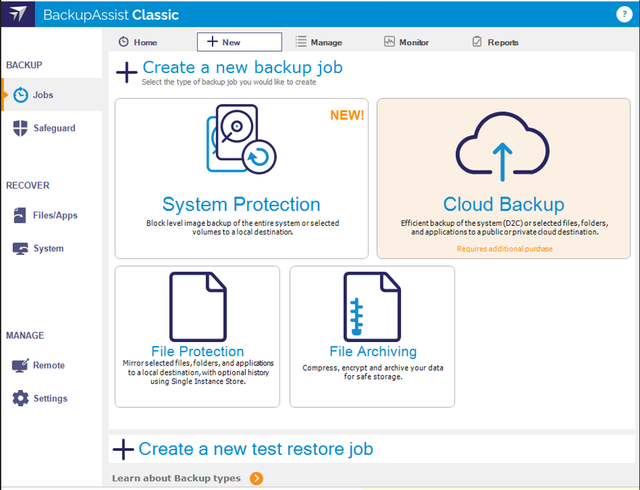
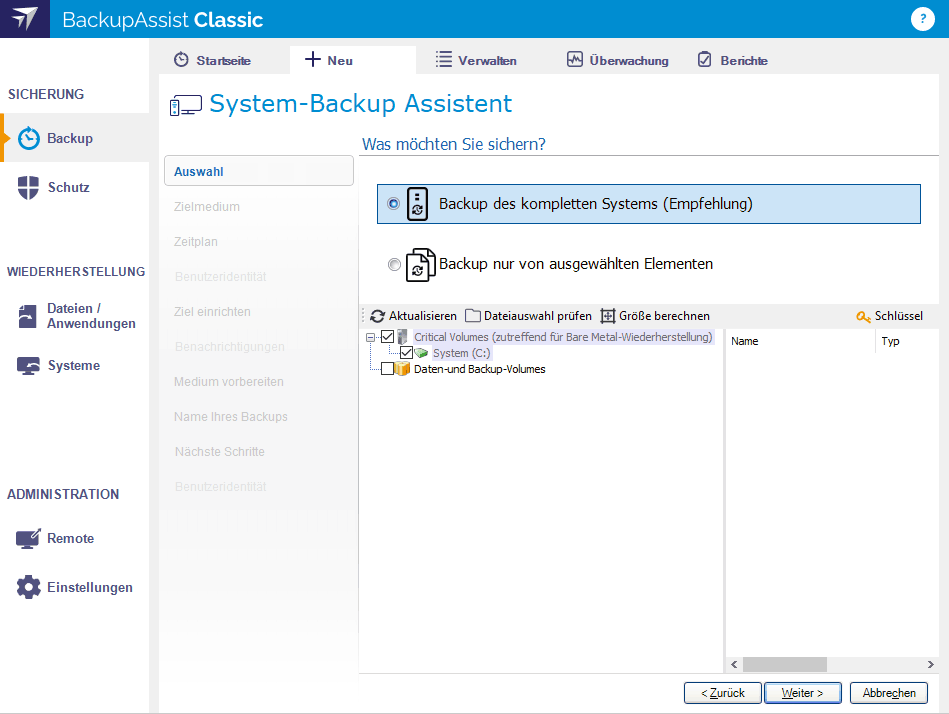
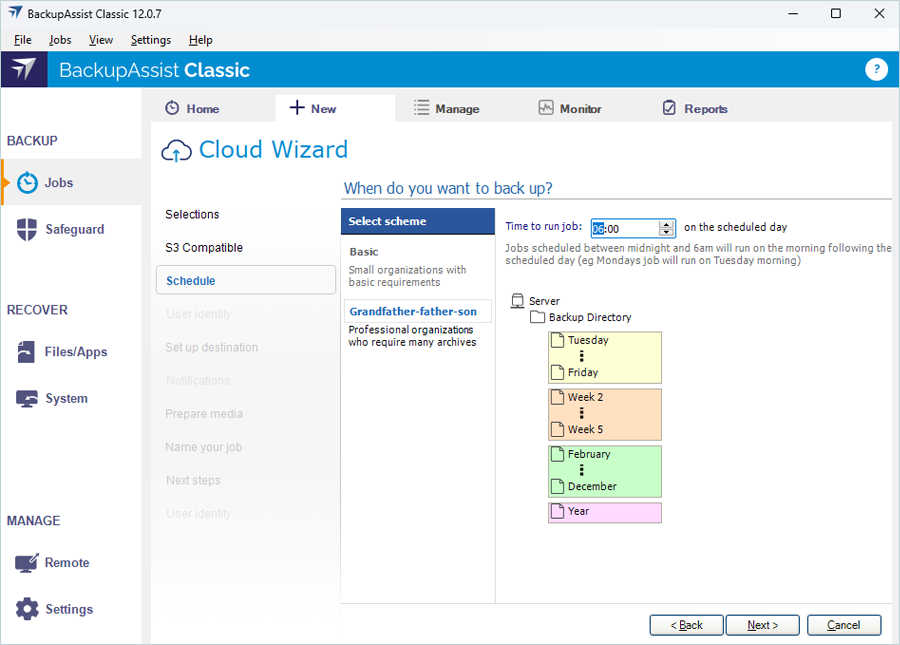
0 Comments
Enregistrer un commentaire